
Navigate to File > Open or select Command+O to open your screen image in a new document. Showing a website page allows you to advertise your business or display how a site will appear in it’s natural environment on a computer screen. Step 3: Open Screen Imageįor the screen image, you can display anything! I took a screenshot of the Shutterstock homepage. When you’re finished, lock them with View > Lock Guides so they don’t move around when you resize your screen image later. Later, you’ll use snap your screen image to these guides. Your mockup screen is likely skewed to a degree, meaning the screen won’t be perfectly flat. Then, click and drag from the ruler toolbar to bring down those light blue guides. Hit Command+R or go to View > Rulers to bring up the rulers in your program. Guides are an important step in accurately lining up your screen image.
#Laptop screenshot psd license#
Hit the License Image button to download straight to your background layer, or preview the image in your document with Insert Preview. Log into your personal account first from there, search for the image of your choice and click on it. Licensing an image from the program is easy.
#Laptop screenshot psd professional#
I searched for the keywords “business man desktop blank” to bring up this professional desktop screen mockup. Simply open the plugin in the program with Window > Extensions > Shutterstock. With Shutterstock’s Plugin for Creative Cloud, you can easily peruse Shutterstock’s selection of high quality images straight from Adobe Photoshop. To begin, you’ll need to license a high quality mockup image.
#Laptop screenshot psd how to#
Let’s go over how to easily mock up a homepage in just five straightforward steps.
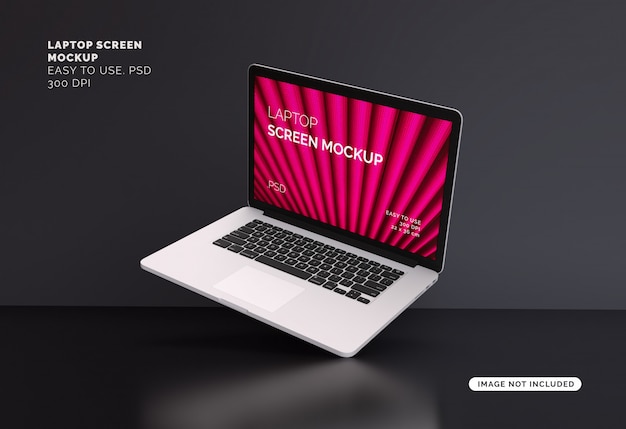
And because it will eventually be posted online, you'll also want to use Save for Web to create a new JPEG version of the finished image.
This way, you can easily continue editing the file later on. Because you'll likely edit and revise this type of project, you'll want to save it as a PSD file. You've been given a photo to include, and you need to add some text with the company name. Let's say you're asked to create a new header image for a company website. Let's take a look at a couple of scenarios to see why you might choose different saving options. Ultimately, the saving option you choose will depend on what you need to do with the image. You can see that the Web version has a much smaller file size than the original and PSD versions. In the image below, you can see three different versions of an image file: the original JPEG file, an edited PSD version, and a final JPEG version that's been resized and saved for the Web. Save for Web also includes several helpful features for preparing images for the Web, including the option to resize images. This tool allows you to save images that are optimized for the Web, which will make them easier to download and view online. Save for Web: If you're planning to upload an image to the Web, like on a blog or website, you'll want to use the Save for Web feature.

However, unlike PSD files these formats aren't as useful if you plan to continue editing the file, and they also can't preserve layer information. These file formats can be viewed and edited on almost any computer or mobile device, which makes them well-suited for sharing with others.


 0 kommentar(er)
0 kommentar(er)
